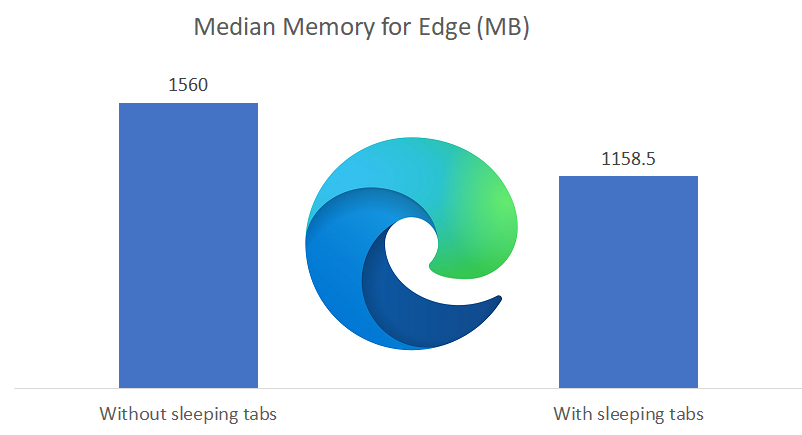Are you one of those who rarely completely close down Microsoft Edge? I know that I am! Microsoft Edge is known for it’s RAM usage while running a lot of open tabs at the same time.
Microsoft has introduced “sleeping tabs” which will put any untouched tabs to sleep after 2h by default. By using sleeping tabs Edge will use less RAM and battery.
In this blog post we will have a look at how to use MEM to configure sleeping tabs.
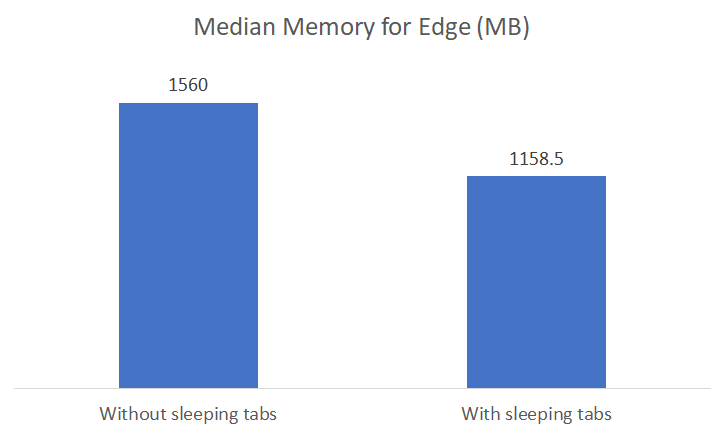
Source: Microsoft

Source: Microsoft
Let’s go!
Manual configuration
Let’s start off by having a look at how to configure sleeping tabs directly from the browser.
- Open: “Microsoft Edge“
- Navigate to: edge://settings/system
- You will find the settings under “Optimize Performance“

Use MEM to configure sleeping tabs
OK, now we know how to do find the settings for manual configuration – let’s have a look at MEM!
- Navigate to Microsoft EndPoint Manager and sign in with administrative privileges
- Click: “Devices” -> “Configuration profiles” -> “Create profile“
- Platform: “Windows 10 and later“
- Profile type: “Settings catalog (preview)
- Click: “Create“
- Name: Chose a fitting name, I will use: “W10/W11 – Edge Sleeping Tabs“
- Click: “Next“
- At Configuration settings click: “+Add Settings“
- Click: “Microsoft Edge” -> “Sleeping Tabs Settings“
- Mark: “Configure Sleeping Tabs” & “Set the background tab inactivity timeout for Sleeping Tabs“

- Enable both settings (to the left)
- Set the inactivity as per your need. I will set it to “5 minutes of inactivity“

- Click: “Next“
- Assign per your need
- Click: “Next” -> “Create“
There we go. We have now successfully created and deployed a policy to configure sleeping tabs. If you hover over an inactive tab you should get “This tab is sleeping to save resources“