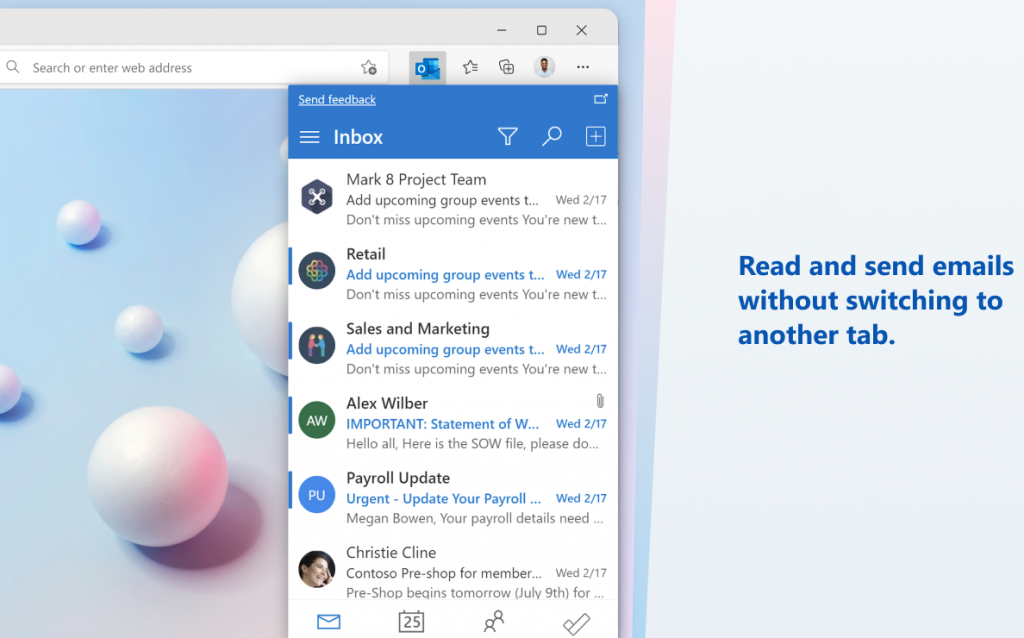Microsoft has created a handy Outlook extension to Edge. You will be able to send and receive emails, use calendar and todo-list, all from the extension! The extension is currently in preview but seems to work well.
In this blog we will have a look at how to distribute the extension using “Microsoft Endpoint Manger” (MEM).
We will create a “block all” policy, allow just the extension that we want and install the extension silently.
Let’s get going!
- Navigate to: Microsoft Outlook – Microsoft Edge Addons. Note that it is possible to install the extension from this page but we will not do that at this point.
- Copy the Extension ID from the URL and store it in notepad for later use. You will find the Extension ID after the last slash “/” in the URL, it should be: kkpalkknhlklpbflpcpkepmmbnmfailf

- Now navigate to https://endpoint.microsoft.com/
- Click: “Devices” -> “Configuration profiles” -> “Create profile“
- Platform: “Windows 10 and later“
- Profile type: “Settings catalog (preview)“

- Click: “Create“
- Name: “W10 – Microsoft Edge Extensions“
- Click: “Next“
- Click: “Add settings“

- Expand: “Microsoft Edge“

- Click: “Extensions“

- Mark: “Allow specific extensions to be installed“, “Control which extensions are installed silently“, “Control which extensions cannot be installed“

- Enable all three settings
- For “Allow specific extensions to be installed” add the Extension ID saved in notepad: “kkpalkknhlklpbflpcpkepmmbnmfailf“.
- For “Control which extensions are installed silently” add the Extension ID:
“kkpalkknhlklpbflpcpkepmmbnmfailf“. - For “Control which extensions cannot be installed” add an asterix: ” * “
Explanation:
“Control which extensions cannot be installed” will block all attempts to install an extension. I recommend the use of this setting to make sure that only allowed extensions are installed.
“Allow specific extensions to be installed” will allow a specific extension to be installed. In this case we are adding Microsoft Outlook.
“Control which extensions are installed silently” is used to silently install an extension. In this case we are installing Microsoft Outlook.
- Click: “Next“
- Assign the policy to a pilot device to make sure it is working as intended before pushed broadly
- Click: “Next“, “Next“, “Create“
- Give it a couple of minutes and make sure the deployment status is “succeeded“

- Open Microsoft Edge on your pilot device and you should have the Microsoft Outlook extension available in the top right corner
- Click: “Sign in”
- There we have it! We have successfully blocked all extensions, added Microsoft Outlook to the “allowed” list and installed it silently. Keep in mind that we will need to add the Extension ID to the “allowed” list should we want to install more extensions.
- Info: Whenever you try to install an extension not on the “allowed list” you will receive following screen:

- Optional: from Microsoft Edge navigate to: “edge://policy” make sure that you have correct Extension ID at “ExtensionInstallAllowList” and “ExtensionInstallForceList” and that you have an asterix at “ExtensionInstallBlockList“. This step can be used during troubleshooting